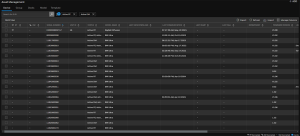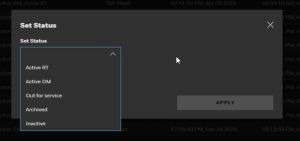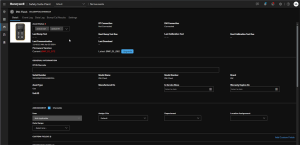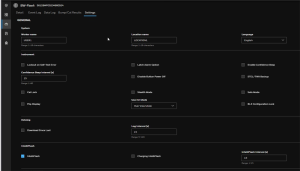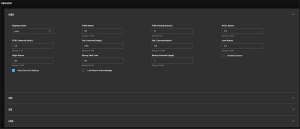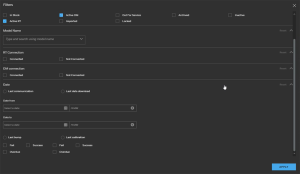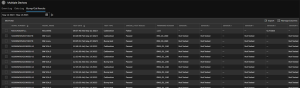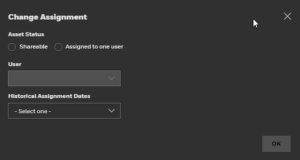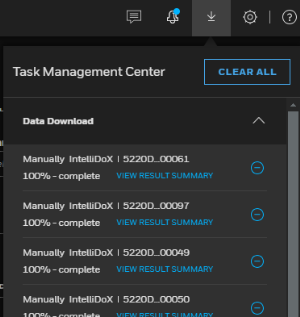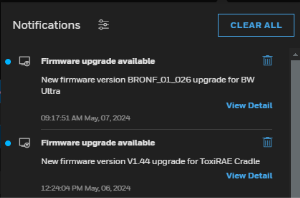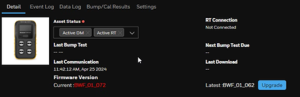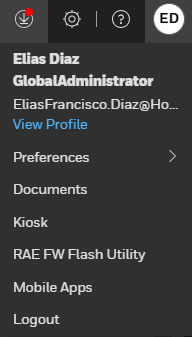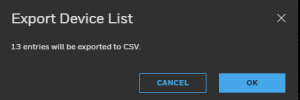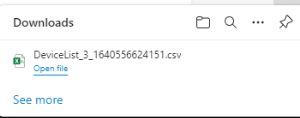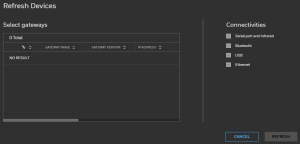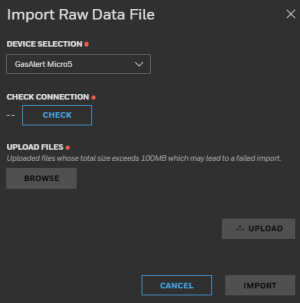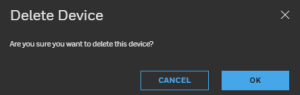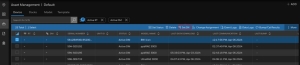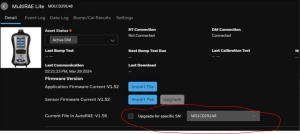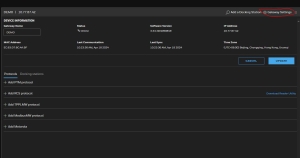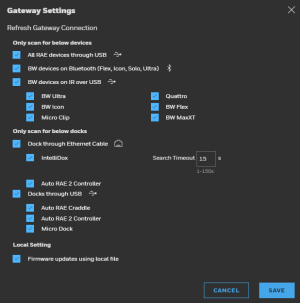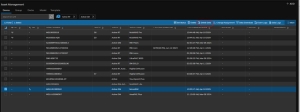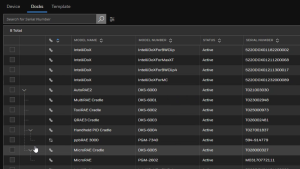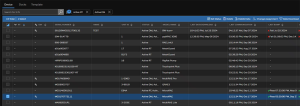Device
Go to Assets Management and click on the Device tab to view a list of all the devices.
View Connection Status
Under the columns RT & DM you can identify the device's connection as follows:
| Symbol | Status |
|---|---|
| Connected wireless | |
| Connected via USB or Ethernet for IntelliDoX or AutoRAE | |
| — | Not connected |
Change the Status
Check the device's box to select it and click Set Status from the blue ribbon menu
You can select Active RT or Active DM.
When you select Out of service, Archived, or Inactive, the devices is not using a license.
View Detail information
Click on the Device's Serial Number to open the Device's information and click on the Details tab.
In this page you can:
-
Change the device's status
-
Upgrade the Firmware
-
Get general information
-
Assign a device to the User, Site, Department, Custom fields, and Location
-
Assign GEO location
Settings
Click on the Device's Serial Number to open the Device's information and click on the Settings tab to change your device's configuration
You can also configure the Sensors like low and upper alarm thresholds, calibration, and bump test interval days.
Click SAVE to confirm your changes.
Filter
Click Filters to customize you info.
Event Logs
You can review the Event Logs in two different ways:
- Click on the Device's Serial Number to open the Device's information and click on the Event Log tab.
- Check the device's box to select it and click Event log from the blue ribbon menu
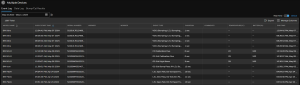
-
In the Date-range field, you can select up to one year period

-
Drag and drop the columns to custom-sort them and change their width.
-
Toggle between Real Time and Device slide
 to select the data to be downloaded. Select Device if you download data through Non-wireless devices (USB or IntelliDoX). Select Real Time if you download data through wireless devices (mostly RAE devices)
to select the data to be downloaded. Select Device if you download data through Non-wireless devices (USB or IntelliDoX). Select Real Time if you download data through wireless devices (mostly RAE devices)
Data Logs
You can review the Data Logs in two different ways:
- Click on the Device's Serial Number to open the Device's information and click on the Data Log tab
- Check the device's box to select it and click Data log from the blue ribbon menu
Click  to get a CSV file format file.
to get a CSV file format file.
Bump and Calibration results
You can review the last Bump and Calibration results in two different ways:
- Click on the Device's Serial Number to open the Device's information and click on the Last Bump/Cal Results tab
- Check the device's box to select it and click Bump/Cal Results from the blue ribbon menu
Click  to get a CSV file format file.
to get a CSV file format file.
Calibration/Bump Certificate
-
LATEST CERTIFICATE — Check the device's box to select it and click Last Bump/Cal Certificate from the blue ribbon menu to get the latest certificate.
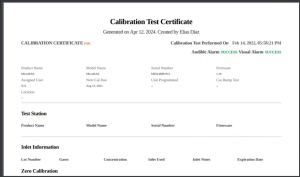
- HISTORICAL CERTIFICATE — Check the device's box to select it and click Bump/Cal Results from the blue ribbon menu, and then click Cal Certificate from the new blue ribbon menu to get an historical certificate.
You can Print and Download any certificate as a PDF file.
Change Assignments
Check the device's box to select it and click Change Assignments from the blue ribbon to change the device's assignment to a different user.
You can have two type of Assignment, Sharable (for multiple users) and Assign to one User.
Download data
Click ![]() from the top right of the screen to open the Task Management Center and review all the downloaded data.
from the top right of the screen to open the Task Management Center and review all the downloaded data.
Click VIEW RESULT SUMMARY to view a detail information
Click ![]() to remove the information.
to remove the information.
Update the Firmware
You can update the Firmware in different ways:
-
Click
 from the top-right buttons to open the notification panel. Click
from the top-right buttons to open the notification panel. Click  and select Firmware to get Firmware updates notifications.
and select Firmware to get Firmware updates notifications. -
Click on the Device's Serial Number to open the Device's information and if a new version is available, a blue UPGRADE button will display as in the following image.
Download RAE Firmware Flash Utility (Programmer 4000)
Expand the Utilities menu at the top right corner and select RAE FW Flash Utility.
Search
You can search the assets by entering Model name or Serial number in the Search box.
Export Device List
Export the device list from Asset Management screen by clicking  .
.
Click OK. The device list will download as a .csv file format.
Refresh
Click  to refresh the devices list .
to refresh the devices list .
Import
Import the device list from Asset Management screen by clicking on  .
.
Browse and upload the file to be imported and select on Import.
Delete
Click on the Device's Serial Number to open the Device's information and Click Delete from the blue ribbon menu blue button to remove a device from the list.
Set BW devices Serial Number
A regular customer can only change the S/N once when it is blank; only users of Service type can modify the S/N many times.
Update Multi-unit firmware in AutoRAE
Safety Suite users can import detector firmware files to AutoRAE and set AutoRAE to upgrade the detectors automatically by disabling the feature ‘Upgrade for specific SN.’
Boot Load Firmware
Users without an internet connection can import local firmware files to the devices.
-
Go to the Device's detail page and click Import File.
Only users with Service type can implement downgrade.
Delete Data from a RAE Device
Check the box next to the device's serial number and click Delete Data from the blue ribbon.
Download Data from single device in AutoRAE
Download data directly from a single detector in AutoRAE rather than the whole data pack.