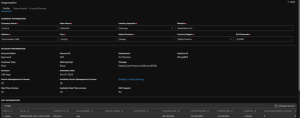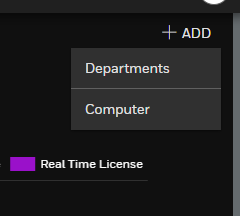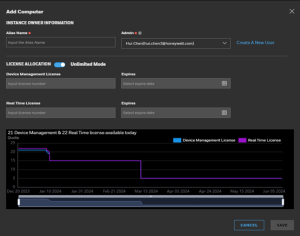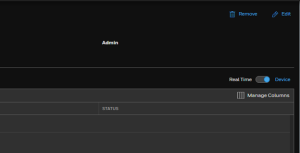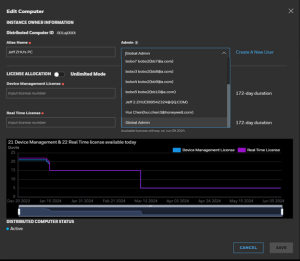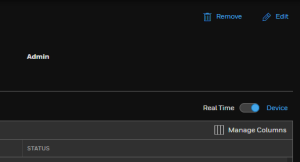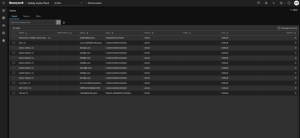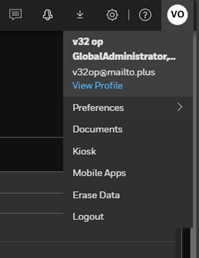License Sharing (On-Premise Installation)
License Sharing is for user users with one license that will use it in multiple computers.
NOTE: License Sharing is available for On-Premise installation only.
Enable/Disable
- Go to Settings > Organization > License Sharing.
- Click on the Profile tab.
- Click Enable License Sharing.
Add a PC
Log in to the PC as the GlobalAdmin role; the default PC tile is created in the License Sharing tab under Organization. The greenish PC icon indicates that this PC is currently logged in.
Click +Add to remotely add a computer under the same tenant account.
The created PC can be assigned to a CustomerAdmin who can only access the specific PC locally.
The polyline chart below indicates how many licenses you can allocate to this PC along the timeline.
By default, it is set as Unlimited Mode, meaning the user can occupy as many licenses as they want from this tenant's whole license pool.
It can be switched to Limited Mode, and then GlobalAdmin can allocate specific numbers of licenses to this PC.
After the assigned CustomerAdmin logs into any new installation of Safety Suite, the allocation will be affected.
Modify Allocation
GlobalAdmin can go to the PC’s details UI to modify the allocation mode and other information of this Computer such as Admin and Alias Name.
GlobalAdmin can assign the default PC created by its initial login or any CustomerAdmin’s PC to another CustomerAdmin. This type of operation has to be done when no device is occupying any license on that Computer.
Change Device Status
All device's basic information will be synced to the cloud for GlobalAdmin's management. Users can change the license status from below Asset Management List at the bottom of the License Sharing UI.
User Management
All users created by Global Admin and all CustomerAdmin user's account information will be synced to the cloud for general management. The synced user will have a cloud icon next to the user name in the below list.
Remove a PC
When GlobalAdmin or CustomerAdmin erases the data from the below button of Erase Data, the PC tile will disappear automatically. Erase Data will remove all the databases locally but keep the instance as a brand new instance.
GlobalAdmin can actively remove a PC when no device is occupying the license from this PC.
If the PC is inaccessible, you can contact Honeywell support to help disable that remote PC and remove it from the list.