Safer One Integration
Configuring Honeywell Safety Suite Interface into SAFER One™
-
Log in to Safety Suite (preferably as the Customer Administrator). Go to Settings
 > Organization.
> Organization. -
In the Organization page, verify that SDK Support is enabled as Yes. If not, you must purchase the SDK option for your Safety Suite license(s). Work with your regional sales manager or Honeywell Customer Care to enable SDK support before proceeding.
-
Locate the values for App ID and Access Key. Be prepared to copy these to the SAFER One™ application.
-
In another Internet browser tab, open the SAFER One application https://my.safersystem.com and log in as an administrator.
-
In the SAFER One application, open the Administration menu, Data Sources, and Sensor Interfaces, then click Add.
-
On the Add New Sensor Interface window, fill in the fields as follows:
Type: Select Safety Suite from the drop-down
Name: Safety Suite NOTE: This is the default value but can be customized if desired.
DAQ: Select your site’s SAFER One DAQ from the list in the drop-down
Site ID: **See note below to obtain Site ID**
App ID: Copy this from the Safety Suite Organization page described above. Access Key: Copy this from the Safety Suite Organization page described above. Enabled: Make sure this is checked
Always Show: It is recommended that you check this box. This will make the Honeywell gas monitor icons visible in SAFER One, regardless of the current map zoom level.
-
Within about three minutes after saving the sensor interface configuration for Safety Suite, any Honeywell gas monitors currently online in Safety Suite and with valid GPS readings should appear on the map in SAFER One. Verify that this is working as expected.
If gas monitors do not appear in SAFER One as expected, confirm that they are online in the Safety Suite and have the correct GPS locations. Also, review the SAFER One sensor interface configuration for Safety Suite before contacting SAFER One customer support.
NOTE: The Site ID is an optional parameter in the SAFER One sensor interface for Safety Suite if your application only has ONE site or uses the Safety Suite Responder application. All gas monitors for the entire organization will be displayed in SAFER One if omitted. This may be appropriate if an individual physical site is configured in Safety Suite as its separate organization. However, suppose an organization in the Safety Suite includes more than one physical site. In that case, it is recommended to specify the individual Safety Suite Site ID in the SAFER One sensor interface so that only gas monitors belonging to that site will appear in the SAFER One site.
To obtain the Site ID from the Safety Suite application, follow the steps below, referring to the example image.
-
While logged in to Safety Suite as an administrator, click the gear icon in the upper right, then click the small “Site” link just below the name of the desired site shown in the list.
-
The site’s information page will now be displayed in Safety Suite and the actual Site ID will appear embedded within the URL at the top of the browser.
-
In this example, the Site ID is “1128”. This is the value that should be entered in the Site ID field in the SAFER One sensor interface configuration for Safety Suite.
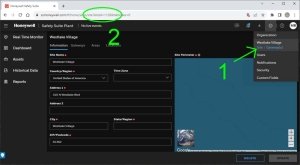
-