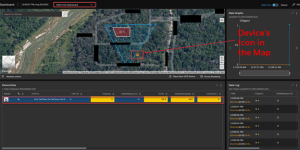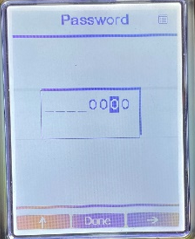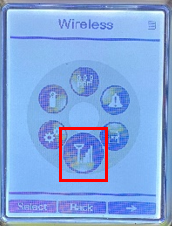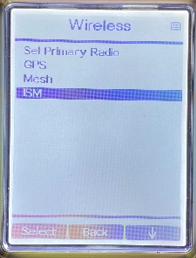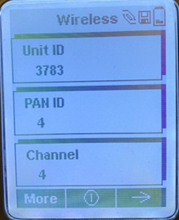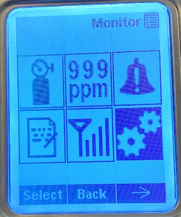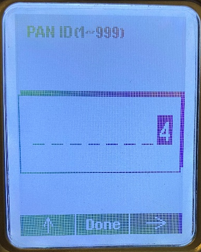Connect an AREARAE to the Safety Suite
Connect an AreaRAE to RAELink 3 via the PTM protocol. The RAELink 3 is connected to the Safety Suite.
-
Press-hold the RAELink3 Power button to turn the device on.
-
SET THE NETWORK ID: Press-hold
 and the N/- buttons simultaneously to enter Programming mode.
and the N/- buttons simultaneously to enter Programming mode.
-
Press Y/+ to change the Network ID (pick a value from 1-9999).
-
Press-hold
 to see the Save option, and then press Y/+ to save the new Network ID.
to see the Save option, and then press Y/+ to save the new Network ID. -
SET THE HOST MODE: Press N/- to view the option to change the Operation Mode (OP).

-
Press Y/+ to scroll to the diverse options: Repeater, Remote, Host. For this operation, we will select HOST mode.
-
Press-hold
 to confirm and save the selected OP Mode. The HOST OP Mode and NetID will display on the screen as follows.
to confirm and save the selected OP Mode. The HOST OP Mode and NetID will display on the screen as follows.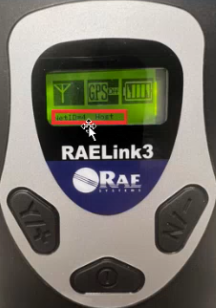
-
Go to your AREARAE (Plus or Pro) device and Press-hold the power button
 to turn it on.
to turn it on. -
Press-hold
 and the N/- buttons simultaneously to get to the Setup mode.
and the N/- buttons simultaneously to get to the Setup mode. -
Select Power ON, change your Network ID to match the RAELink 3, and set the Unit ID to a unique number between 1 and 64.
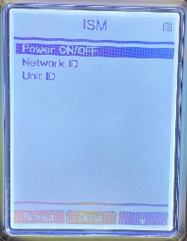
-
Tap the Back option until you save the changes and get to the Home Screen.
-
Scroll through the menu with the N/- button until you reach the ISM page and confirm that your Network ID matches the RaeLink 3. Then, set a UNIT ID.
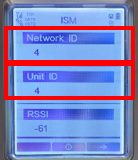
-
CONNECTING THE RAELINK 3 TO THE COMPUTER: The RAELink 3 uses a special ATEN adapter to connect it to the PC’s USB port.

-
ATEN Cable: If this is your first time connecting your RAELink 3 to this PC, download the driver from here: https://www.aten.com/us/en/supportcenter/info/downloads/?action=display_product&pid=575
-
Open Device Manager on Microsoft Windows. Scroll down to Ports and confirm that your driver is installed. Verify that the COM port is COM6.
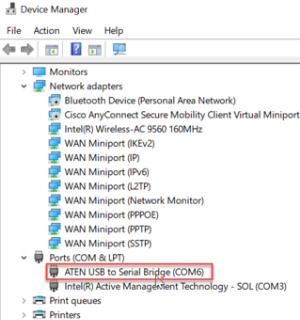
-
In Safety Suite go to Sites > Your Site > Gateways (Tab) > Your Gateway
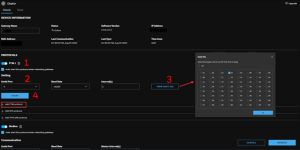
-
Expand the PTM protocol and select it.
-
Select the port where the driver is installed (check the Device Manager page).
-
Select the Unit ID to match the Unit ID on AreaRAE.
-
Click START, and then click UPDATE.
-
Go to the Safety Suite Utility and verify your PTM connection on the COM6 port you selected.
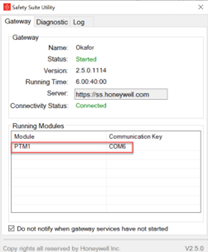
-
Go to the Dashboard on Safety Suite and switch to Real Time Dashboard. Make sure you see the AreaRAE connected in the Safety Suite.