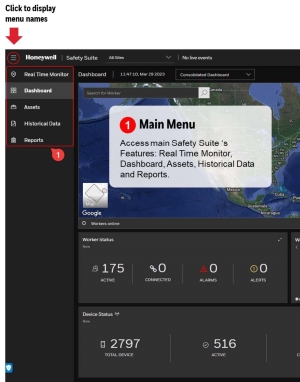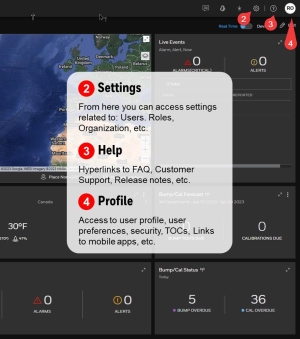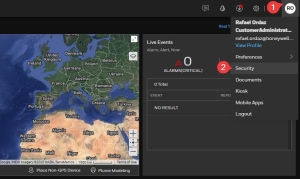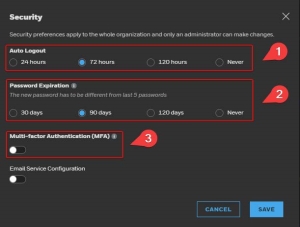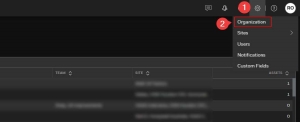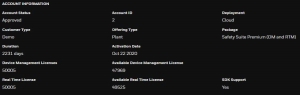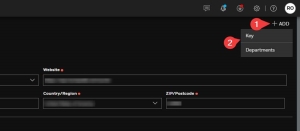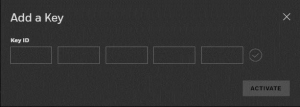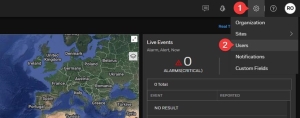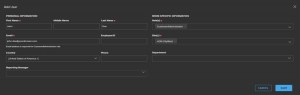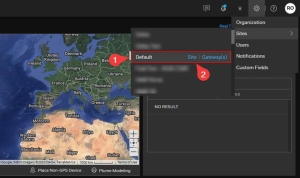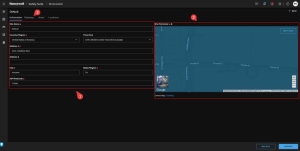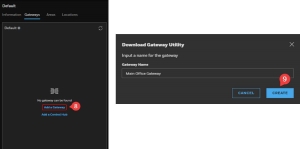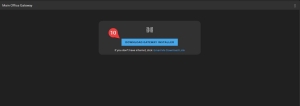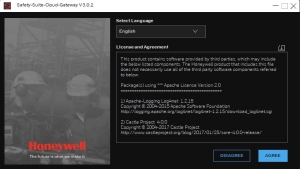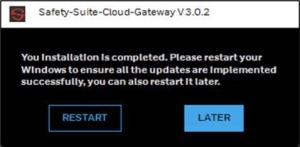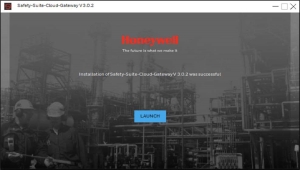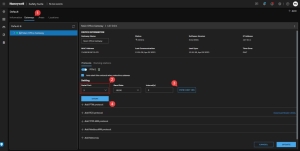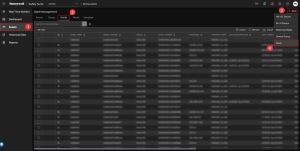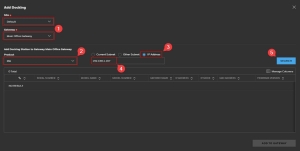Quick Start on the Cloud
Login
Open a Google Chrome or Microsoft Edge Internet browser and SIGN IN to any of the following URLs depending on your geographic location:
US, Canada, Latin America, Asia customers: https://ss.honeywell.com
Europe customers: https://sseu.honeywell.com
1 Interface
2 Admin
2.1 Security
Go to User Profile > Security
Available settings: Auto Logout, Password Expiration and Multi-factor Authentication.
These changes affect all users under the tenant account.
2.2 View Licenses
Go to Settings > Organization
The Organization pages show your available licenses.
2.3 Add a key license
Click +ADD to add a new License Key.
Add a key in the field and click ACTIVATE.
2.4 Users
Default Roles in Safety Suite- CustomerAdministrator: Have all permissions to perform any activity in Safety Suite.
- Worker: Role designed to assign a gas detector to a person. User with Worker Role is also used to allow users login into Safety Suite Mobile apps (Device Configurator and Safety Communicator).
3 Site & Getaway Setup
Go to Settings > Sites > Default
1: Site Address and Name | 2: Site Map | 3: Site’s Gateway
1) Enter the Name and Address for the Site in section 1 of the above screenshot.
2) Define the site's boundaries by editing the map; see detailed steps below.
3) Create Gateway; see detailed steps below.
DEFINE THE SITE'S BOUNDARIES
The following steps only apply to the Safety Suite Plan
-
Click Edit Map.
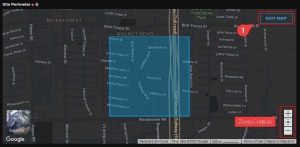
- Change view to Satellite
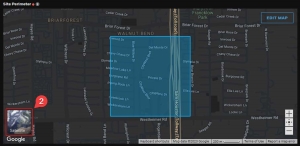
- Edit the site's boundaries.

-
Drag the corners of the rectangle to adjust the perimeter of the site.

- Click SAVE.
-
Click UPDATE.
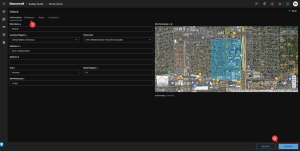
-
Click on the Gateway tab.
-
Click CREATE.
-
Execute the installer (Safety Suite Gateway V3.0.2 Setup….exe) after the download is completed. Approximately installer size 190 MB.
-
Open the Safety Suite Gateway Utility, and confirm that Status is Started and Connectivity Status is Connected
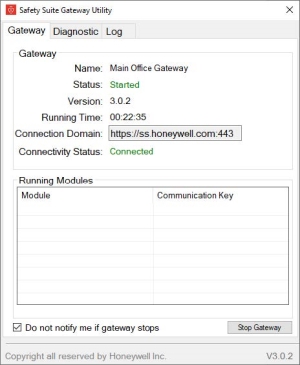
CREATE A GATEWAY
4 Connecting Devices
4.1 Wireless (AreaRAE)
In this example we will be setting up an AreaRAE to Safety Suite using RAELink3 as a host. After installing the Gateway:
-
Go to the site and click on the Gateways tab, and then, click on the Protocols tab.
-
Expand the Serial Port menu and select the serial port where the RAELink is connected.
-
Click VIEW UNITS ID and select the Unit IDs assigned to AreaRAE in the UI.
4.2 Wired (Docking Stations)
Connect the AutoRAE and IntelliDox docking stations via the Ethernet Network.
Search and Add the Dock