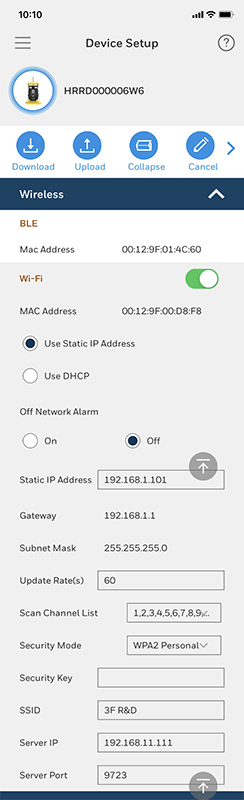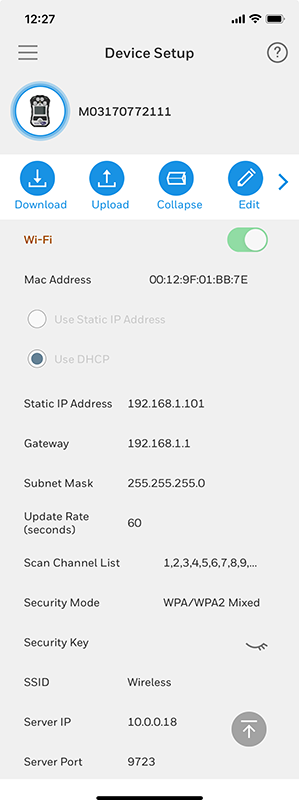Add a Wi-Fi Device
Set Wi-Fi communication parameters in Device Configurator (DC) mobile app or Safety Suite.
Device Configurator mobile app
Configure a MicroRAE or BW RigRat in the DC app via Bluetooth
-
Turn on the device (MicroRAE, BW RigRat) . Allow the system to start up and go through its startup routine.
-
Pair the MicroRAE with the DC app via Bluetooth.
-
In Safety Suite Device Configurator app, tap Configuration > Download > Edit.
-
You can change the Wi-Fi settings.
BW RigRat settings
MicroRAE Settings:
-
in Safety Suite, go to Asset Management.
-
click + ADD in the upper right of the screen.
-
Select Wi-Fi Device
Enter the Serial number, and select the Model Name & Number.
You can check whether this is a Shared asset, assign a Site, Department, and Location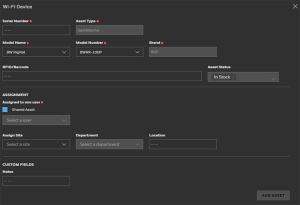
-
Click ADD ASSSET
Safety Suite via USB
Configure a MicroRAE in a PC to Safety Suite via USB port.
-
Turn on the MicroRAE . Allow the system to start up and go through its startup routine.
-
Press [MODE] until “Comm Mode?” is displayed.
-
Press [Y/+]. The screen now displays: “Ready To PC”.
-
Connect the MicroRAE to the USB cradle and to the USB port in your computer.
-
Open Safety Suite Cloud or On-Premise.
-
Go to Settings > Sites > Gateway and click Gateway Settings and check your device's type. (for MicroRAE, check "All RAE devices through USB"). Click SAVE.
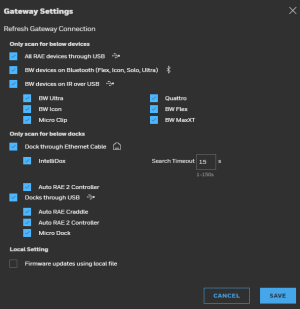
-
Go to Asset Management and click on the Device tab.
-
Your MicroRAE will be listed as a device. Click on it's name and the detail page will be displayed.
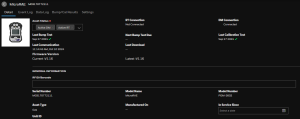
-
Click on the Settings tab and scroll down to the Wireless Parameters section.
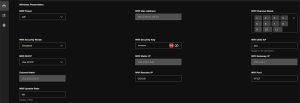
Expand Wifi Power and select ON.Populate the following fields: Wifi Security Key, Wifi Remote IP, Wifi SSID AP, Wifi Security Mode.
-
Disconnect the MicroRAE from the USB port.